
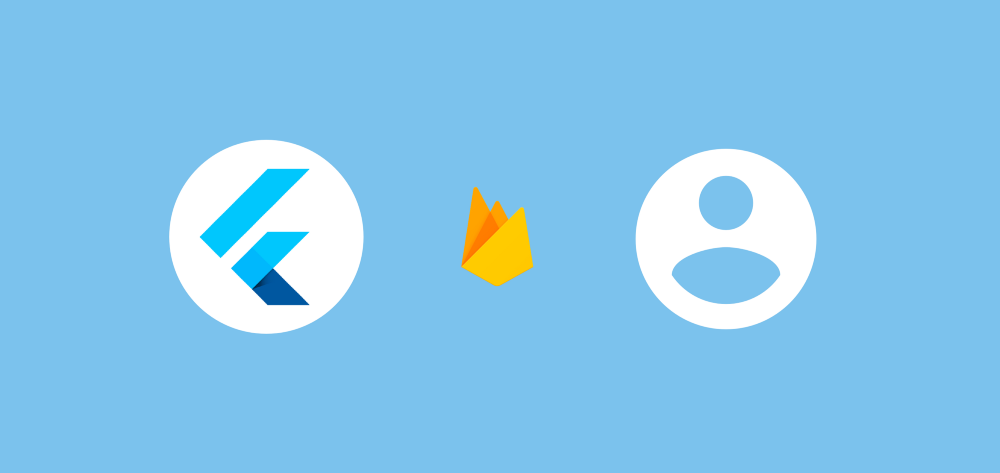
- #AUTHENTICATING USERS WITH FIREBASE FOR ROCKETCHAT INSTALL#
- #AUTHENTICATING USERS WITH FIREBASE FOR ROCKETCHAT UPGRADE#
- #AUTHENTICATING USERS WITH FIREBASE FOR ROCKETCHAT CODE#
- #AUTHENTICATING USERS WITH FIREBASE FOR ROCKETCHAT ZIP#
You'll see it automatically generating Client ID, Client Secret, Authorization URL, and Access Token URL. (Paste the Project Id we copied earlier here)
#AUTHENTICATING USERS WITH FIREBASE FOR ROCKETCHAT CODE#
In Linking type, Select OAuth from the list and Set Authorisation code as grant type. Select No, I only want to allow account creation on my website Now click on Advance Options on Bottom left of the screen and select Account Linking from the list.

Go to Settings ⚙ -> Project Setting and Copy Project ID and paste it somewere safe as we will need it later. Login to your Action Developer Console and select Rocket Chat project on the list.
#AUTHENTICATING USERS WITH FIREBASE FOR ROCKETCHAT UPGRADE#
In the bottom side of left menu you will see an Upgrade button and select Blaze Plan from the list. Go to your Firebase Console and select your project from list. From the left navigation menu, click Integrations > Integration Settings under Google Assistant > Enable Auto-preview changes.In the Dialogflow console's navigation menu, click Fulfillment, toggle the Webhook button to ENABLED, and replace the url in the URL field with your Function URL that was returned after the deploy command > SAVE.In Order to deploy our config we need to set some temporary Firebase Environment Variables by running the following command: Get the fulfillment dependencies and deploy the fulfillment function:
#AUTHENTICATING USERS WITH FIREBASE FOR ROCKETCHAT INSTALL#
Install the actions-on-google dependency by using following commands, Once the setup is completed, you'll see an output similar to the following: Get the project dependencies by typing Y to the prompt:ĭo you want to install dependencies with npm now?. Overwrite? type N and press enter.įor File functions/index.js already exists. Select JavaScript using the arrow keys and press Enter to continue.įor Do you want to use ESLint to catch probable bugs and enforce style? type N and press enter.įor File functions/package.json already exists.
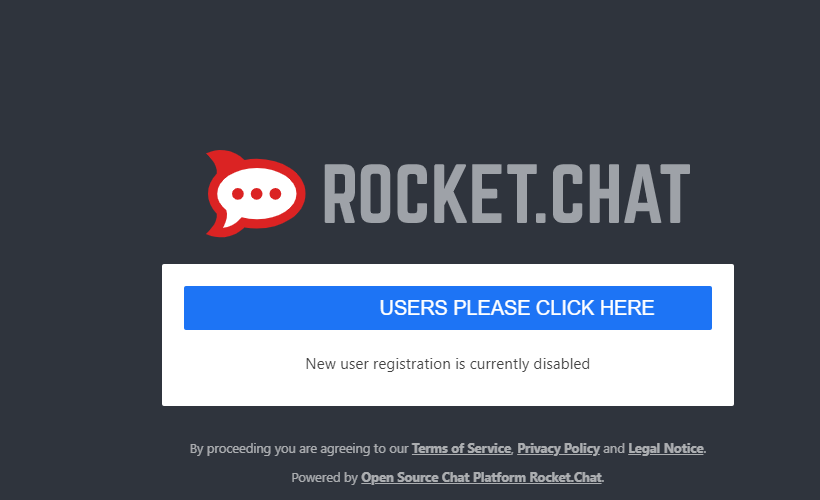
You'll be asked to select which Firebase CLI features you want to setup for your Actions project. Then, change directory to google-action-rocketchat. If the following command fails with an EACCES error, you may need to change npm permissions.Īuthenticate the firebase tool with your Google account:
#AUTHENTICATING USERS WITH FIREBASE FOR ROCKETCHAT ZIP#


 0 kommentar(er)
0 kommentar(er)
